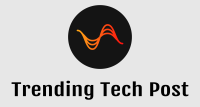Zoom Error Code 10010 hinders its server connectivity. Moreover, the purpose of the Zoom application is to achieve the goals. Therefore, the error code 10010 needs a quick solution, or the Zoom app won’t work correctly.
We all need the Zoom application to join an online meeting from anywhere globally. All we need is a high-speed internet connection to avoid any error codes like 10010. The internet is essential to run the concerned application. On the contrary, the unstable internet can be a reason for the Zoom error 10010.
Undeniably, the error 10010 on Zoom appears as a headache. Despite the complexity, the Zoom error code 10010 has an easy fix. The guide illustrates the methods and steps to remove the Zoom error 10010.
Table of Contents
Here’s How to Solve the Zoom Error Code 10010

Slow Internet Cause Error 10010
Error code 10010 on the Zoom application can result from an unstable internet connection. Therefore, ensuring the internet connection for the app you desire running is always better.
Restart Phone to Solve Zoom Error 10010
A temporal glitch in the device may trouble the Zoom app, resulting in the error 10010. Further, running the effortlessly application becomes a task. So, you can take a step to restart the phone containing the Zoom app to solve error code 10010. Once done, check whether the error code 10010 appears again or not.
Clear the Zoom Cache Files
On Android Devices
- The first step is to open the Settings menu on your Android phone to solve Zoom error 10010.
- Further, go to the Apps option in the menu and further access it to search the Zoom app.
- Next, you must search for the Zoom app in the list.
- Following that, you must go to the Storage option of the Zoom app.
- Now, tap the Clear Cache button on the Zoom app from the bottom and then the Ok button.
- Following that, you must tap the Clear Data option and then Ok to remove the Zoom cache files.
- Then, go to the home screen on your device, and there you need to find the Zoom app.
- Finally, open the Zoom app on your phone, which will open from the beginning.
On iOS Devices
- First, you must open Settings to fix the Zoom error code 10010 on your iOS phone.
- Secondly, tap the General option and move to iPhone Storage to find the Zoom app from the list.
- Following that, you must select the Zoom app from the given list.
- In the end, tap the Offload App option to clear the Zoom cache to solve error 10010.
Updating the Zoom app
Updating the Zoom app on Android
- First, to solve the Zoom app error 10010, go to your Android device’s Settings menu.
- The second step is to access the Apps, and further find the Zoom application from the menu.
- Further, open Manage apps and search the Zoom app.
- Following that, you must tap to open the Storage option in the Zoom app.
- Next, tap on the Clear Data option for the Zoom app and move ahead to tap Ok to confirm erasing the Zoom cache.
- Further, open the PlayStore on your device to search the Zoom app.
- The next step is to type Zoom in the search column and find the Zoom app.
- Tap on the Update option. Wait till the Zoom app is updated.
- Once the app updating process is over, open the Zoom app to check if the problem is showing up anymore.
Updating the Zoom app on iOS
- First, open the App Store on your iOS phone device to begin fixing Zoom error 10010.
- Tap the profile icon and move ahead to find Zoom.
- Scroll down to find the Zoom app and check if any updates are available.
- The updates should fix the Zoom app, and the error 10010 must not appear.
Reinstalling the Zoom App on your Phone Device
Install the Zoom app on Android
- At first, press the Zoom app icon and wait for a few seconds to begin solving its 10010 error code.
- Following that, you must tap the Uninstall button from the menu to remove Zoom from your phone.
- Now, go to your phone’s app store and search for the Zoom app.
- In the end, tap on the Install button to download the Zoom app on your device, and it should remove error 10010.
Install the Zoom app on iOS
- First, Press and hold the Zoom app icon on your iOS device.
- Now, tap the Remove App option on the Zoom app icon.
- Next, tap the Delete App button and then confirm removing the Zoom app from your iOS phone.
- Next, open the App Store and further find the Zoom app on your iOS.
- Finally, tap on the Get option and select the Install option to download the Zoom app.
Hopefully, the error will not appear on your Zoom, and you may continue joining the online meetings. But, if the error still occurs, feel free to contact the Zoom App technical team.