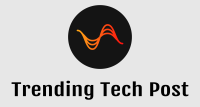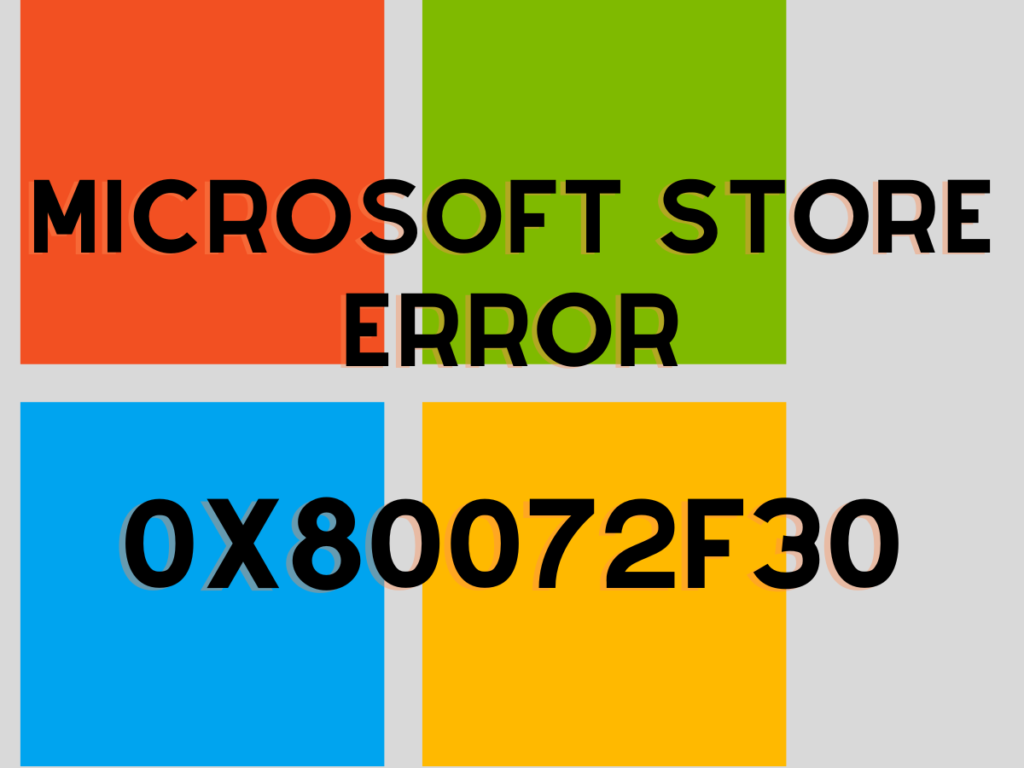Microsoft Store Error 0x80072F30 appears in Windows 10. Consequently, the error inhibits the Store from launching or opening on the system. We know that Microsoft Store is an inbuilt application on Windows 10. Furthermore, the Store allows users to download apps on their computer system.
The error 0x80072F30, in contrast, prevents the users from accessing the Store. In addition, inaccessibility to the Store indicates the inability to download any application from Microsoft Store.
Any corrupted Windows Store cache file can be a cause of the Microsoft Store error 0x80072F30. However, the error code 0x80072F30 is fixable. Therefore, anyone facing the error code 0x80072F30 can solve the problem without professional assistance.
Let’s move further to see the steps for how “Windows 10 Microsoft Store Error 0x80072F30 Solved”.
Table of Contents
Here are the steps to Solve Microsoft Store Error 0x80072F30
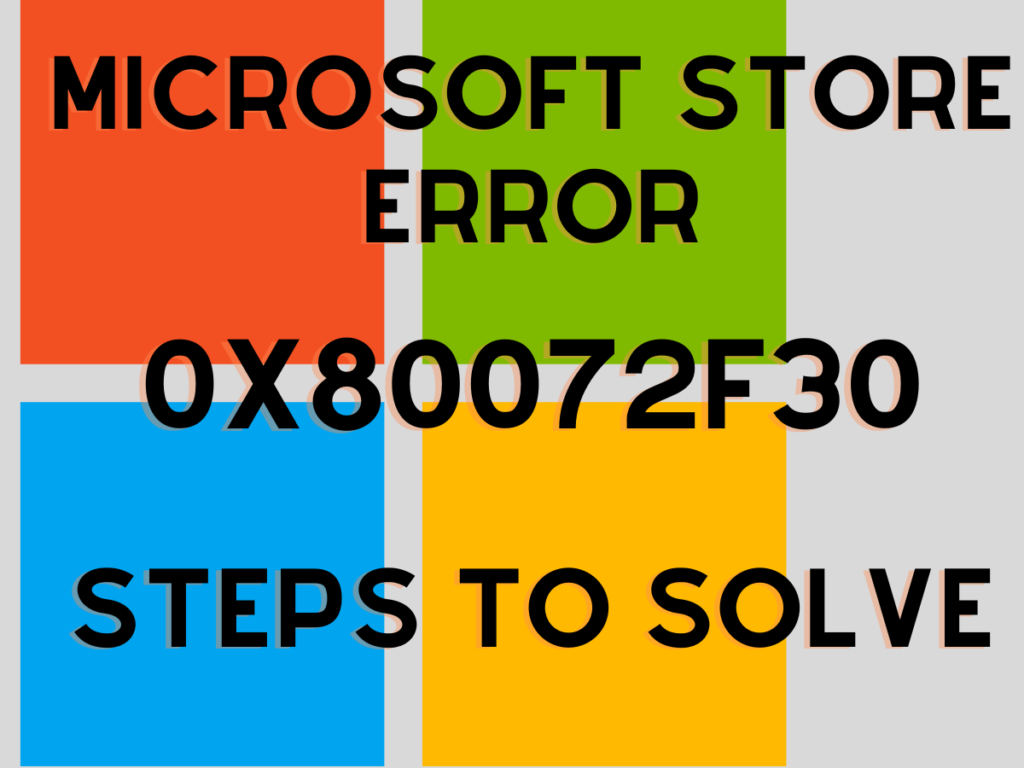
There are a few methods to deal with the error 0x80072F30. We will go step by step to solve the error.
Method 1
Ensure Windows Update Service starts automatically
Microsoft Store correlates with updates of Windows 10. Therefore enabled Automatic updates for Windows 10 support the Microsoft Store. Contrarily, disabled automatic updates can cause the error 0x80072F30. Consequently, the error appears when you launch the Store on your Windows 10 computer.
In that case, you must fix the problem by enabling the Automatic Updates. It is not a complicated process but needs a step-by-step guide. However, you will see the steps below to enable the automatic updates option on your PC.
Follow the steps mentioned below to enable the Automatic Update services:
- You need to open the Run program.
- To open the Run program, Press Windows with the R button.
- Type services.msc in the Run program.
- Following the step, press Enter or click the Ok button.
- Scroll down and locate the Windows Update option from the menu.
- Further, ensure the Windows Update is running.
- Go to Windows Update and right-click on it.
- Select Start from the menu. It will start the menu.
- Double click the Windows Update and find Startup type under the General tab.
- Click on the menu to select Automatic.
- Click the Apply button and then the Ok button.
- Finally, you will need to Restart the computer and open Microsoft Store.
Method 2
Clear the Microsoft Store Cache
Windows Store Cache files help to maintain the Microsoft store’s custom settings. Overwritten cache files can stop the Store from running on your PC. Subsequently, you need to further reset the Microsoft Store cache memory to resolve the error 0x80072F30.
- To Reset the Windows Microsoft Store Cache file, you need to:
- Firstly, press the Windows key together with the R key.
- It will open the Run program.
- You need to type wsreset.exe.
- Now press Enter from your keyboard or click the Ok button.
- A window will open, followed by Microsoft Store.
- At the end, restart your computer system and check if the Microsoft Store can run.
Method 3
Set the Correct Time, Date, and Time Zone Open
Microsoft Store fails to open or crashes while launching and displays the error 0x80072F30. Incorrect Time, date, and time zone configuration can result in the problem and stop the Store from launching.
Obliviously, you must set the correct Time and date and configure the correct Time zone to resolve the error.
To configure the correct Time, Date, and Time Zone, you need to:
- Firstly, open the Start Menu and click Settings.
- Alternatively, you can press the Windows key with the “I” button on your keyboard.
- Go to the Time & Language option.
- Further, disable the Set Time automatically option.
- Move ahead to set the correct Time and date in the column.
- The next step is to set or select the correct Time Zone from the menu.
- Now, restart your computer system.
Method 4
Check for Windows Updates on your computer system
Windows 10 must have its latest updates; otherwise, the computer may show issues. The error code 0x80072F30 generally appears when Windows 10 is not updated.
To check Windows updates, you need to:
- Firstly, click the Start button and then click to open the Settings option.
- Secondly, go to the Update & Security option.
- Find the Windows Update tab.
- Now, click to open the Advanced Options.
- Go to Choose how updates are installed section.
- Now, select Automatic.
- Finally, you will get your Windows latest updates on your computer.
- At the end, restart the computer and check if the Microsoft Store shows the error 0x80072F30.
To conclude, the abovementioned methods have a few helpful and recommended steps to resolve the error 0x80072F30. Hopefully, you can use and download apps from Microsoft Store after fixing the error 0x80072F30.